Microsoft Office an almost ubiquitous suite of software for handling the most common tasks by employees in a traditional office. It offers well known word-processing, spreadsheet management, presentation and desktop publishing solutions that have been around in some form for over 30 years.
Files made with office are easy to share, easy to edit and can generally be opened by most people you share them with. The downside to this broad compatibility is the variations in defaults and settings on different computers that can marginally change the appearance of files.
How should I present files created in Microsoft software for print?
The best way to present your files for print is as an Adobe .pdf document. By exporting as a .pdf before sending to print you create a file that will not change in appearance when opened in different configurations of Office.
Why are .pdf files preferable to Microsoft Office documents?
Adobe .pdf or ‘Portable Document Format’ creates a stable file that often can no longer be edited by the software used to export it. An Adobe .pdf will not change layout when opened on different machines so long as they have a version of Adobe Acrobat Reader or web browser that supports the file format. Fonts and images are embedded within the file so it is less likely that a non-standard font will cause a layout error.
How do I save/export a .pdf file from Microsoft Office software
This guidance is for Microsoft Office 365 software installed as desktop applications on a Windows operating system.
If you have Adobe Acrobat Pro installed on your system you will have additional options for saving .pdf files from office.
Microsoft Word
Without Adobe Acrobat Pro installed
- Select ‘File’ from the menu at the top of the page
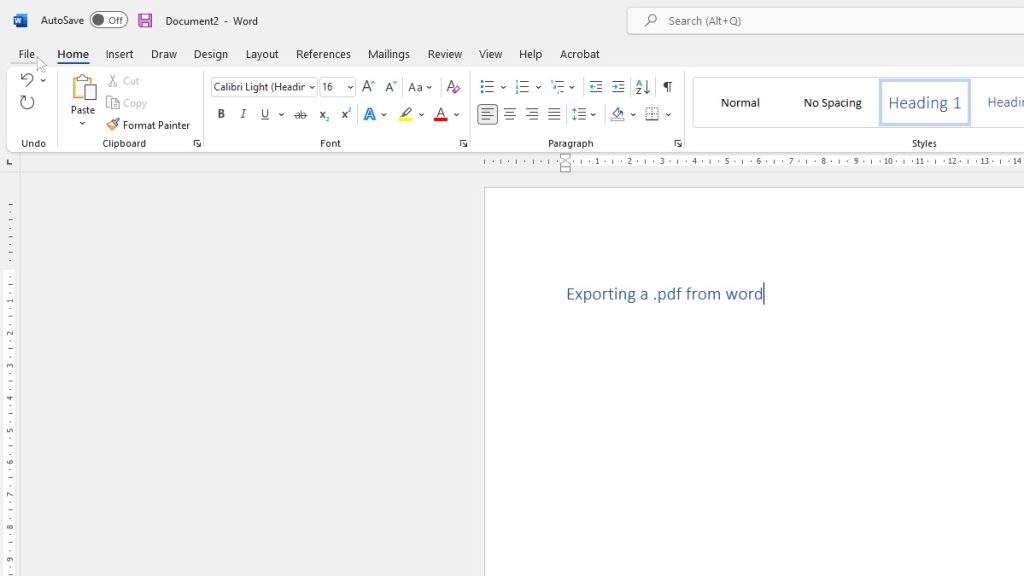
- Select ‘Print’ from the left hand menu
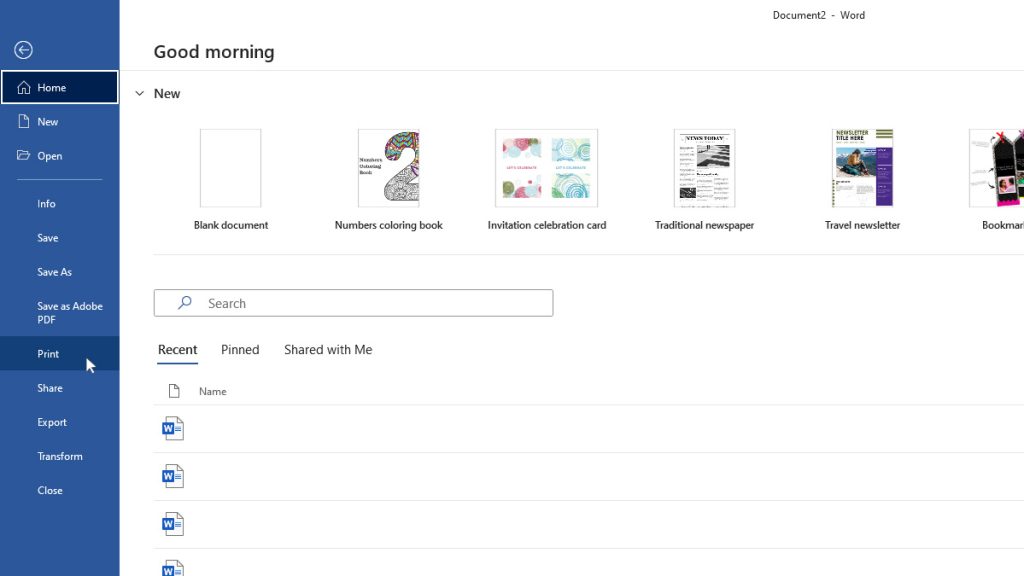
- Select ‘Microsoft Print to PDF’
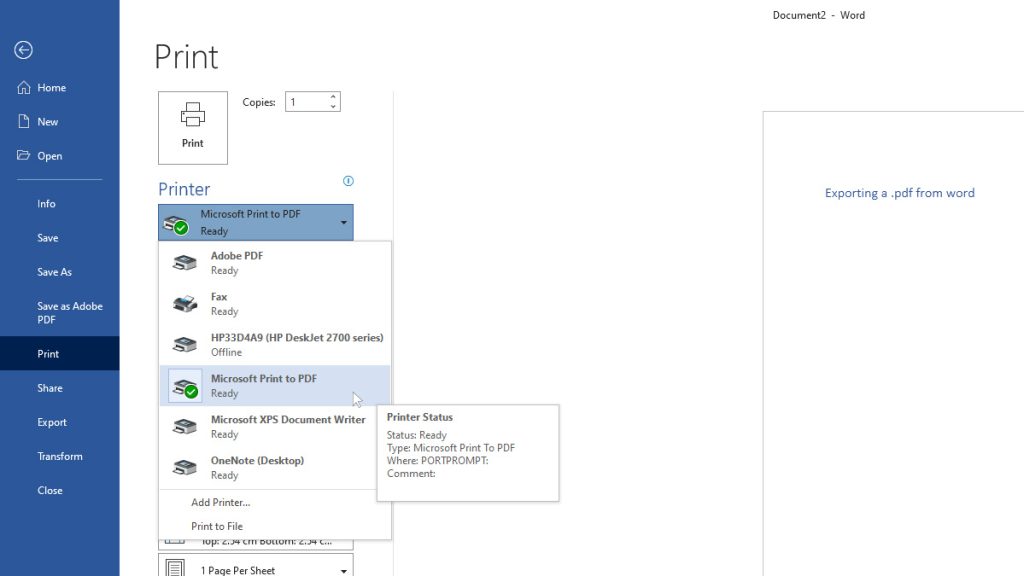
- Select ‘Print’
- Give your file a name and select ‘Save’
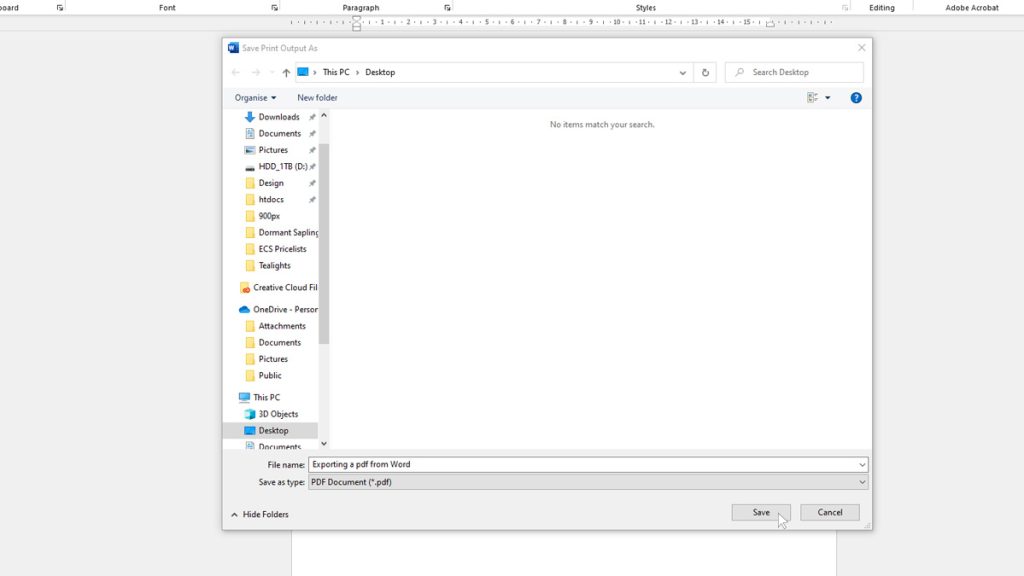
- Open your new .pdf file
- Check that the layout of the file matches the layout of your Word document
With Adobe Acrobat Pro installed
- Select ‘File’ from the menu at the top of the page
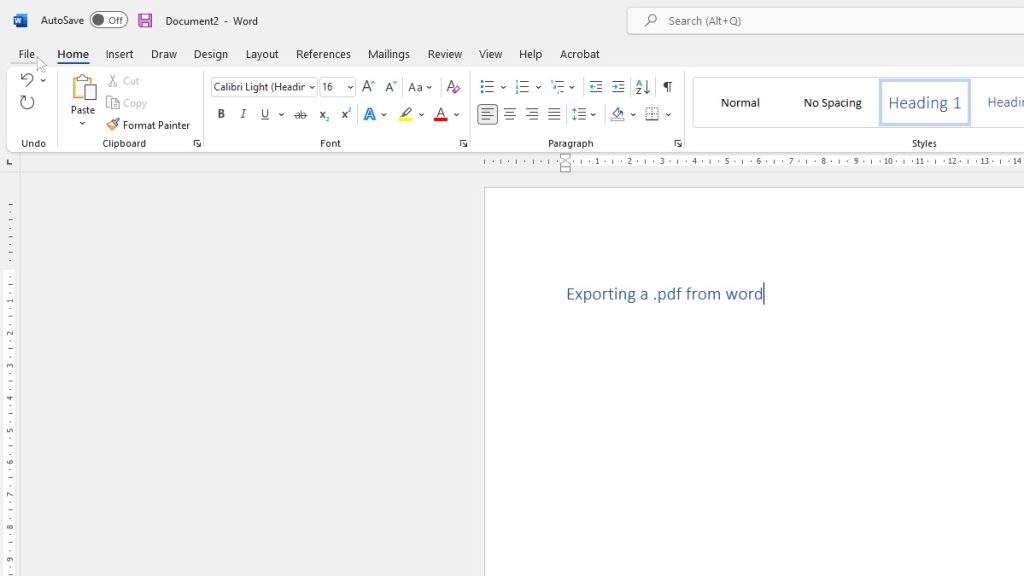
- Select ‘Save as Adobe PDF’
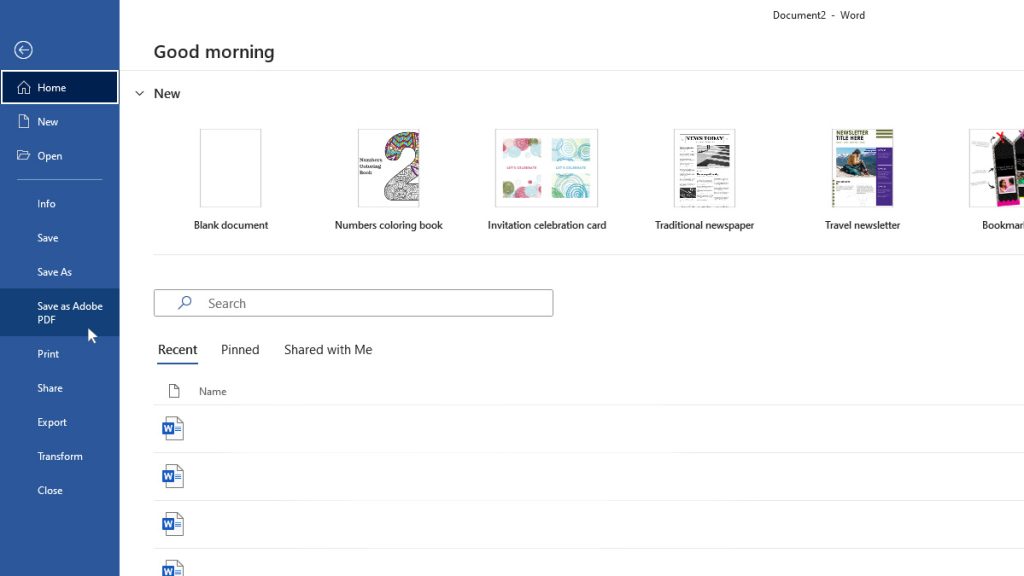
- Give your file a name and select ‘Save’
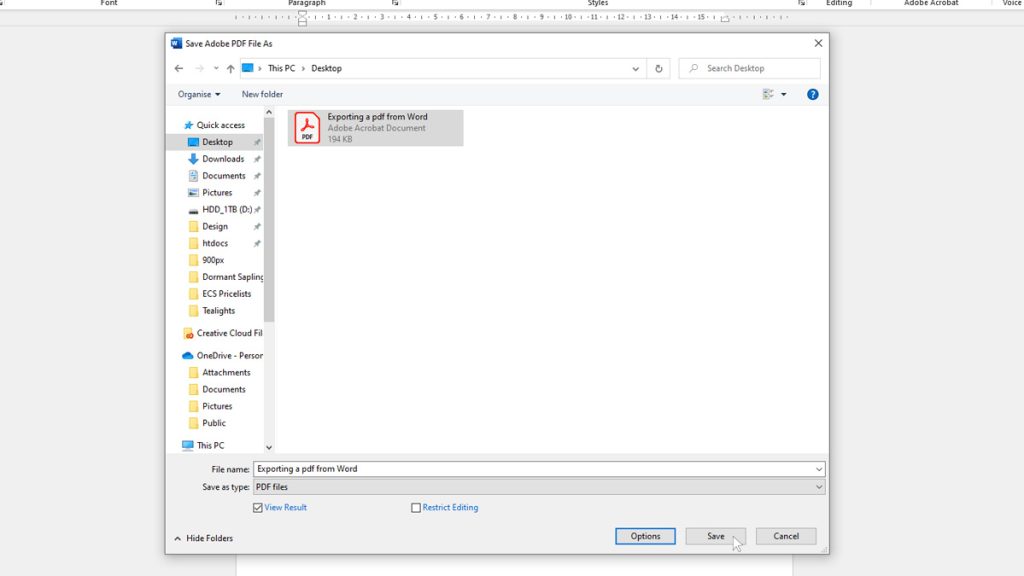
- Open your new .pdf document
- Check that the layout matches the layout of your Word document
Microsoft PowerPoint
Without Adobe Acrobat Installed
- Select ‘File’
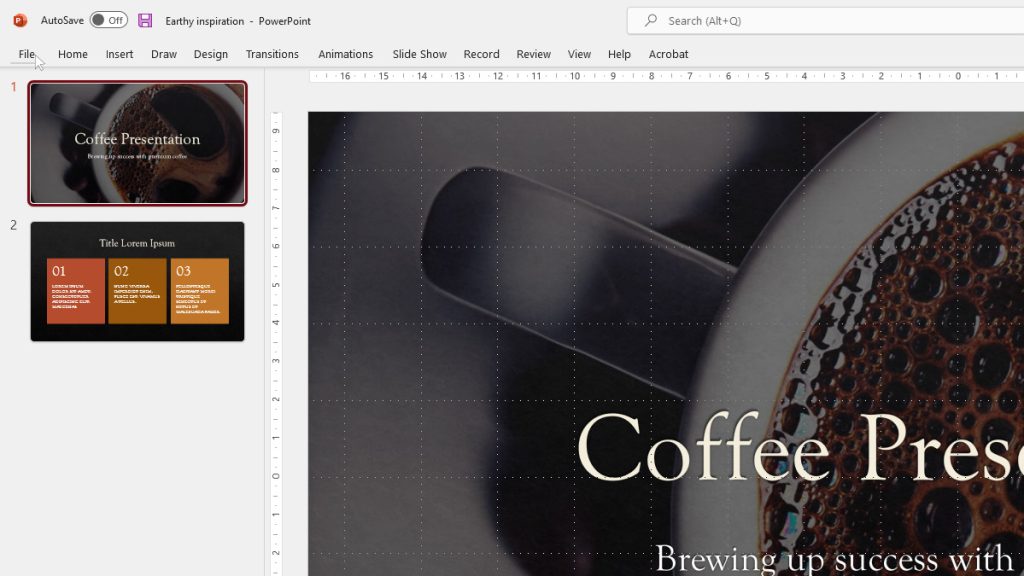
- Select ‘Print’
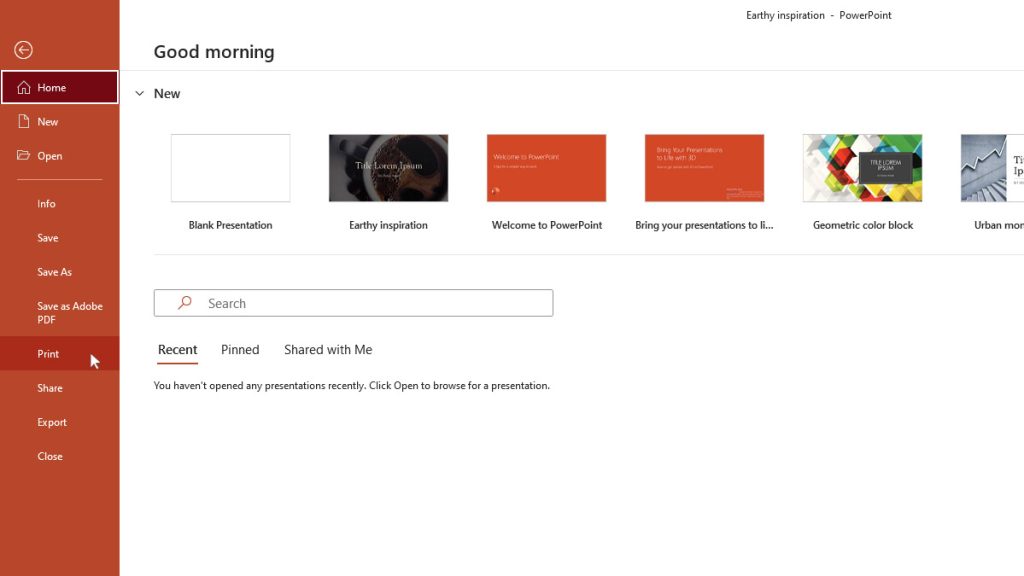
- Select ‘Microsoft Print to PDF’
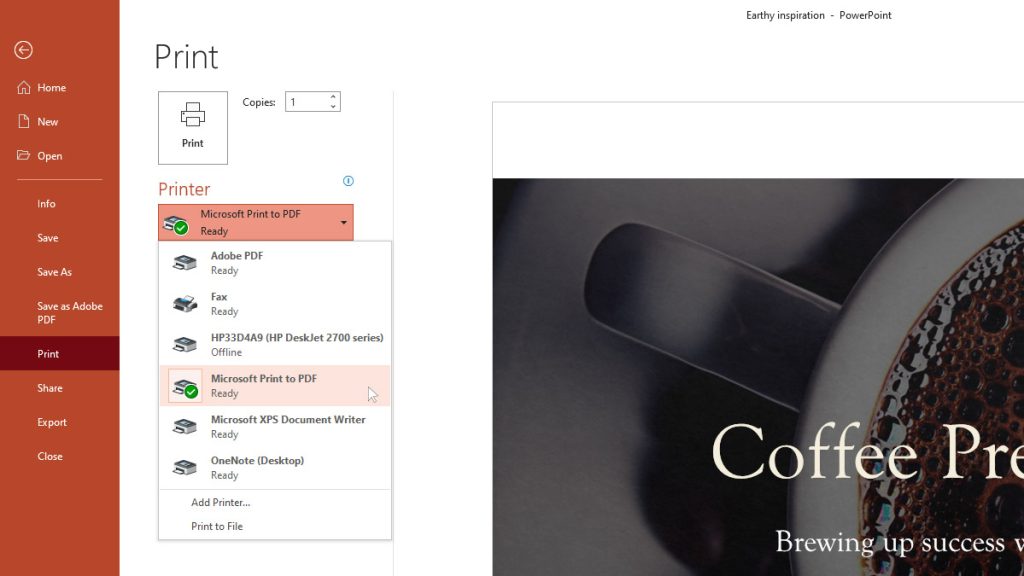
- Select ‘Print’
- Give your file a name and select ‘Save’
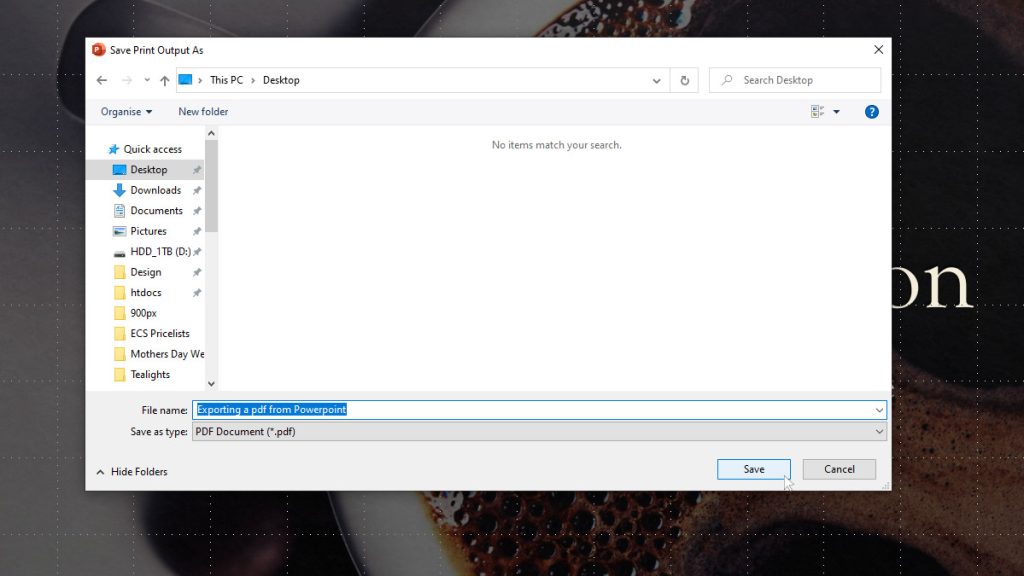
- Open your new .pdf document
- Check that the layout matches the layout of your PowerPoint document
With Adobe Acrobat Installed
- Select ‘File’
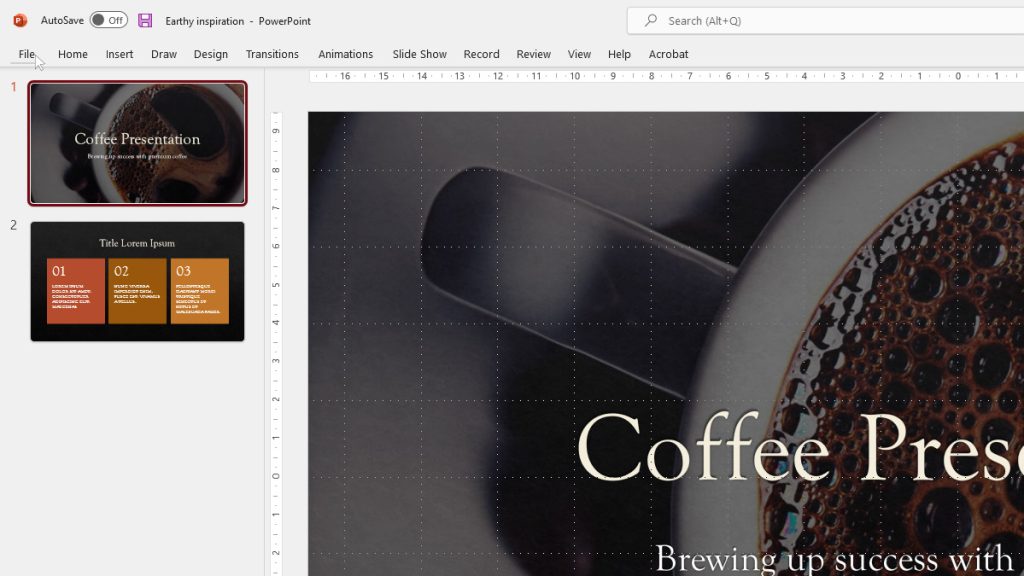
- Select ‘Save as Adobe PDF’
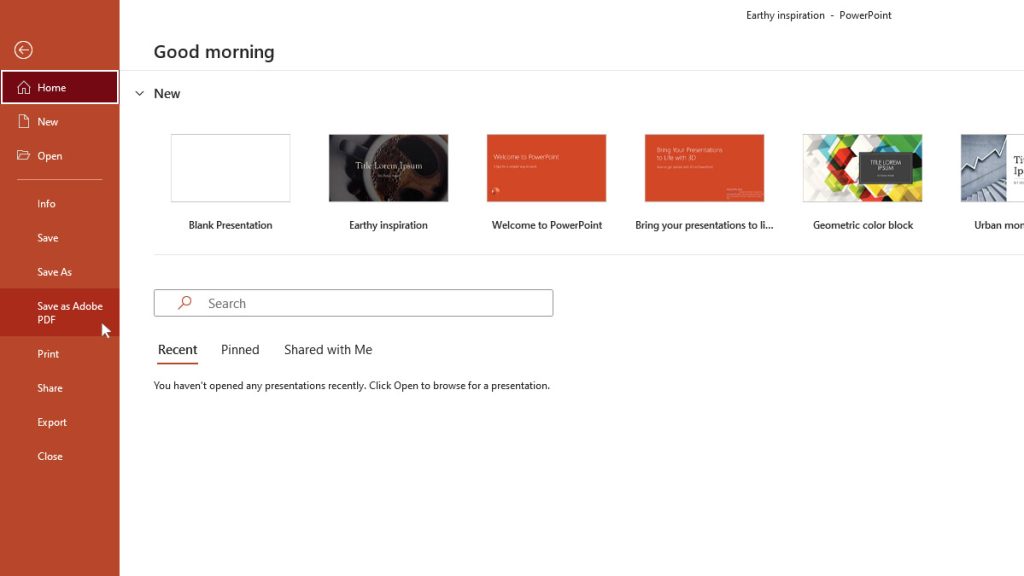
- Give your file a name and select ‘Save’
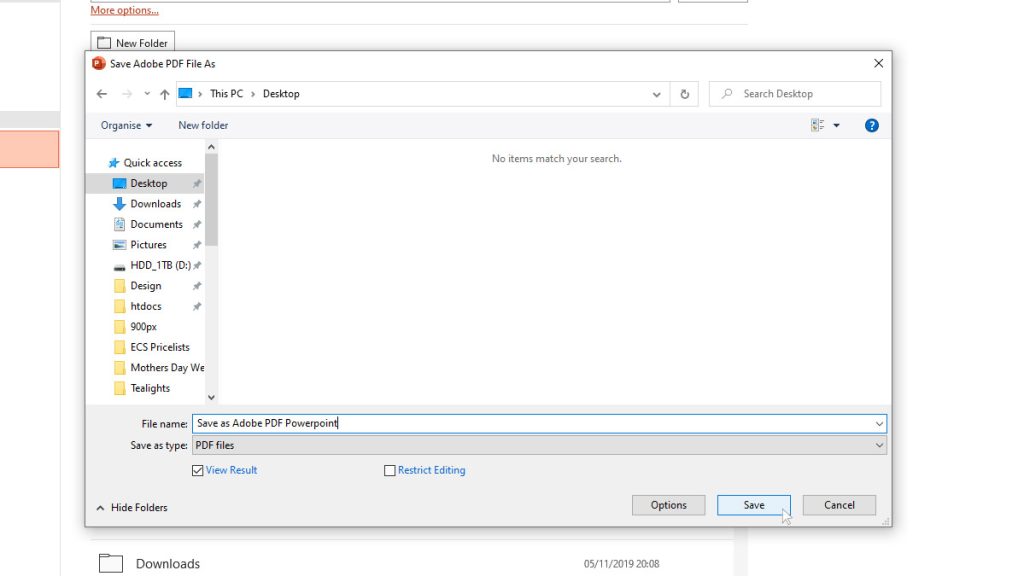
- Open your new .pdf document
- Check that the layout matches the layout of your PowerPoint Document
Microsoft Publisher
Microsoft Publisher is the Office Suite’s dedicated desktop publishing software – as a result it offers more options for controlling the quality of files exported for print.
- Select ‘File’
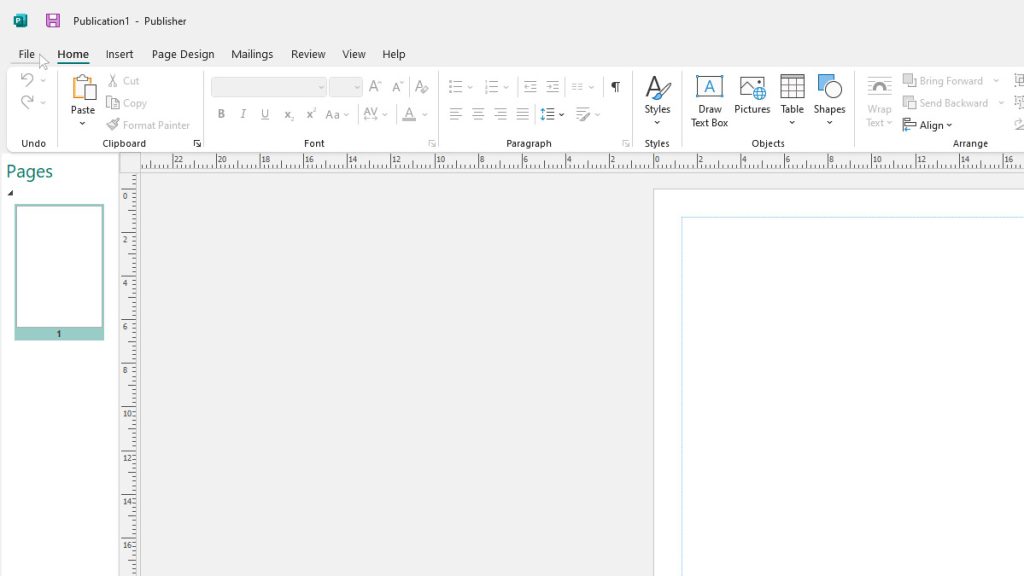
- Select ‘Save As’
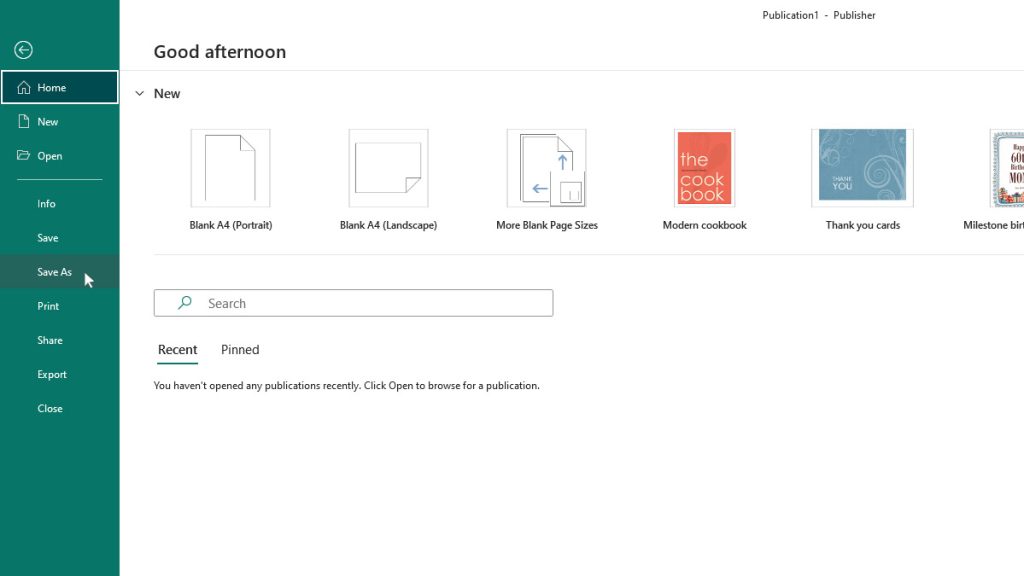
- Select a location for your file
- Name your file
- Select ‘Options’
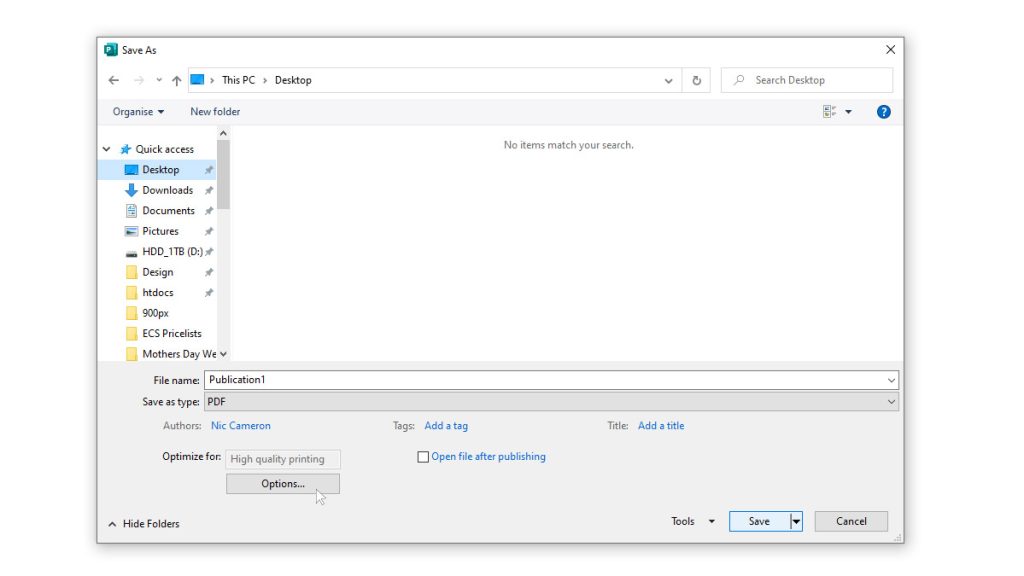
- Make sure that you have ‘High quality printing’ selected and press ‘OK’
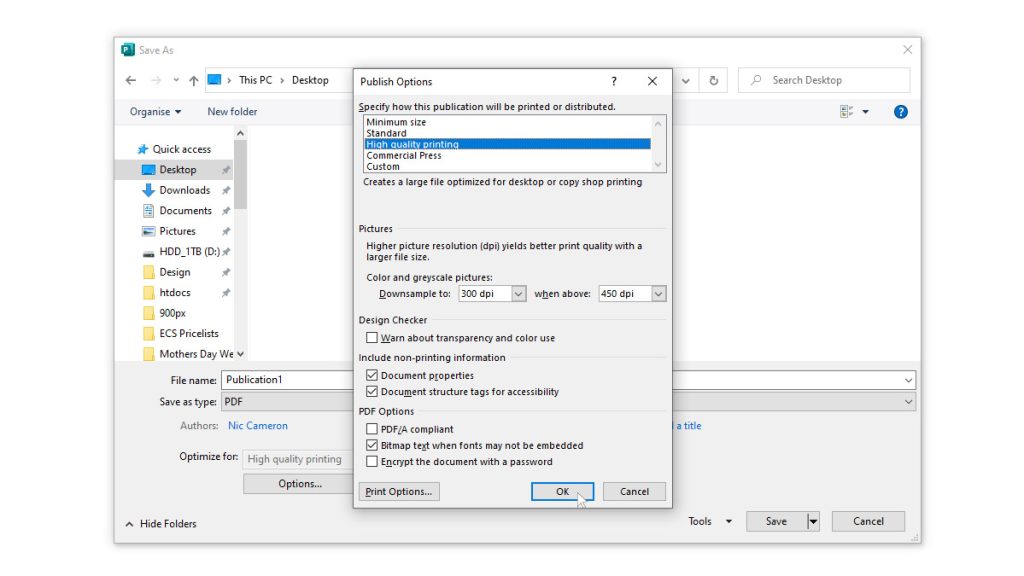
- Save your file
- Open the new .pdf document
- Make sure that your .pdf layout matches the Publisher file
What do I do if I still need help exporting my file
Contact us if you still have any questions about exporting .pdf files from Microsoft Office software. A member of our team will be able to help you produce a file we can print from.